How to install eSIM on iPhone?
Setting up your eSIM on an iPhone with IamConnected.io is quick and easy. Please note that IamConnected.io eSIMs are data-only, meaning they provide internet access but do not support voice calls or SMS. Follow the steps below to activate your eSIM and enjoy seamless data roaming around the world.
Step 1: Ensure Your iPhone is eSIM-Compatible
First, confirm that your iPhone supports eSIM technology. Most newer models, starting from the iPhone XS, iPhone XR, and later, are eSIM-compatible. Ensure your iPhone is updated to the latest iOS version to avoid any compatibility issues.
Step 2: Get Your eSIM Activation Information
After purchasing an eSIM from IamConnected.io, you’ll receive an email with your eSIM activation details, which includes a QR code and step-by-step instructions. Keep this information handy for the setup process.
Step 3: Connect to Wi-Fi
Before starting the installation, ensure your iPhone is connected to a stable Wi-Fi network. A reliable connection will help with the smooth download and activation of your eSIM.
Step 4: Add Your eSIM to Your iPhone
- 1Open Settings on your iPhone.
- 2Tap Cellular or Mobile Data.
- 3Select Add Cellular Plan.
- 4Your iPhone will prompt you to scan the QR code you received from IamConnected.io.
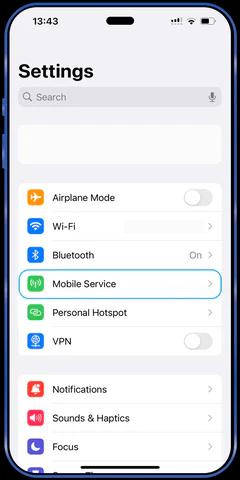
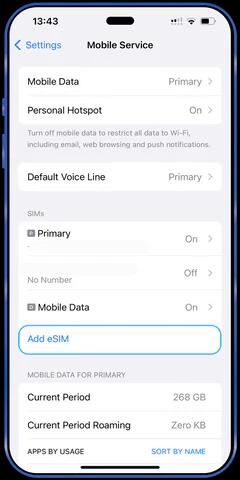
Step 5: Scan the eSIM QR Code
- 1Use your iPhone's camera to scan the QR code from the email.
- 2After scanning, confirm the details and tap Add Cellular Plan to complete the installation.
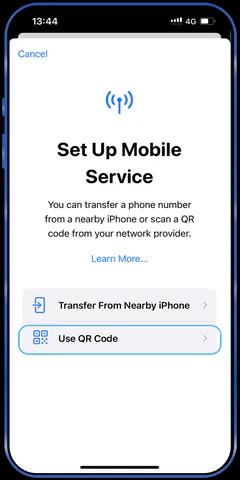
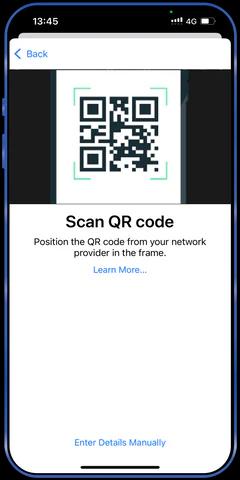
Step 6: Set Your eSIM for Data Usage
Since IamConnected.io eSIMs are data-only, you should configure it primarily for mobile data:
Data-Only Usage: Set the eSIM as your preferred line for internet access. Remember, our eSIM does not support voice calls or SMS—only data.
Step 7: Activate Cellular Data
To enable data on your eSIM:
- 1Open Settings > Cellular.
- 2Select the newly installed eSIM.
- 3Turn on Cellular Data and choose it as the default for internet access if needed.
Step 8: Confirm the Activation
Check that your eSIM is correctly installed and active:
- 1Go to Settings > Cellular.
- 2Ensure that the eSIM is connected to a network and shows signal strength.
Step 9: Start Using Your eSIM for Data Roaming
Your eSIM from IamConnected.io is now activated and ready to use. You can start browsing the internet, using apps, and enjoying seamless data roaming. Remember, this eSIM is for data-only services and does not support calls or texts.
Troubleshooting Tips:
- Ensure your iPhone is updated to the latest iOS version if you encounter any issues.
- Confirm that you have a stable Wi-Fi connection during the setup process.
- If the eSIM installation fails or the network doesn't appear, restart your iPhone and try again.
For any additional assistance or further questions, feel free to contact our customer support team at help@iamconnected.io. We're here to make sure your connectivity experience is smooth and reliable.

be connected
connected
We work to ensure that you stay connected to the internet from any point in the world.